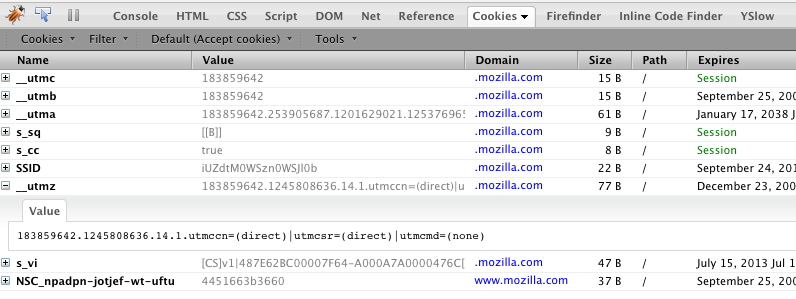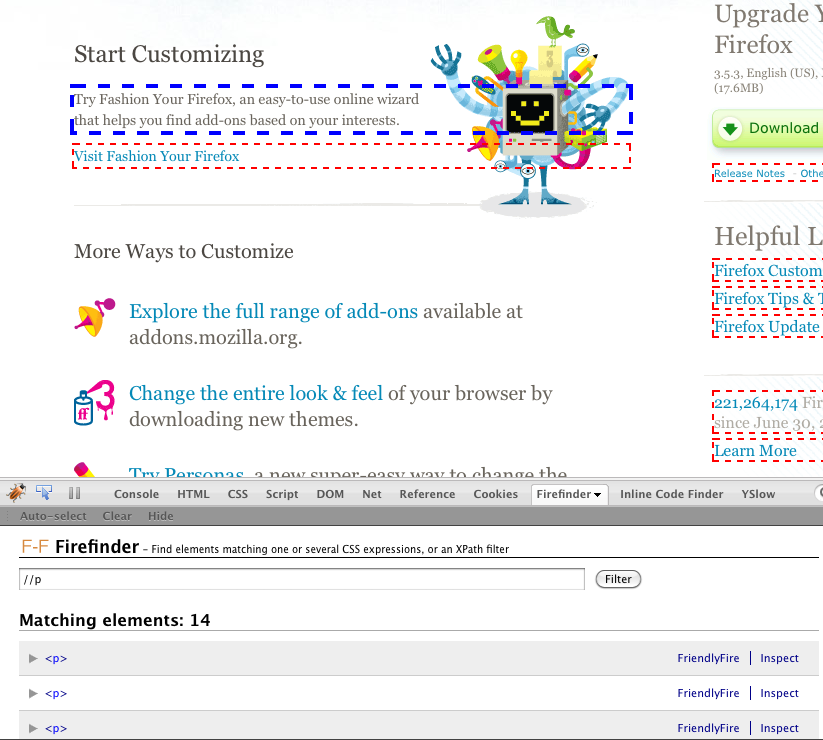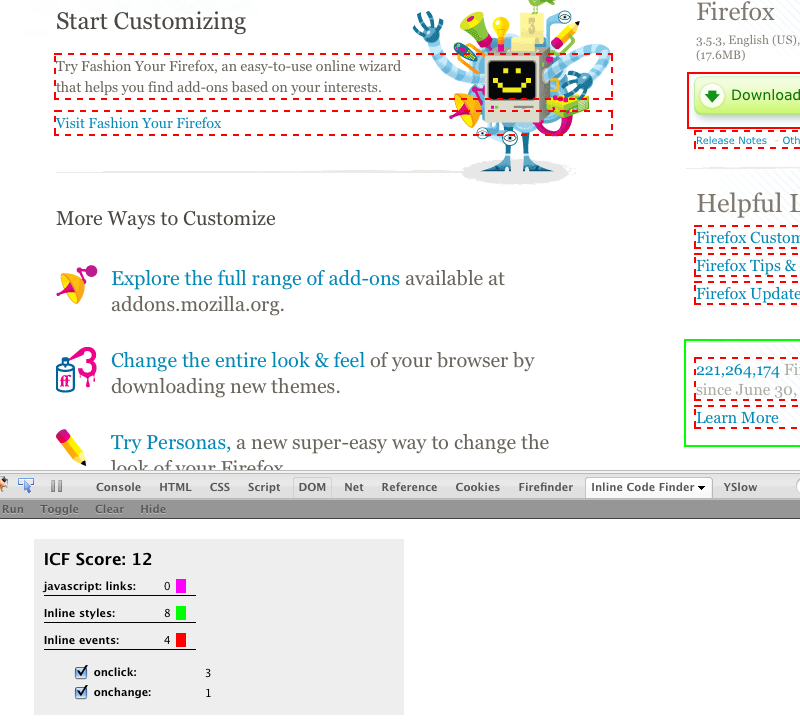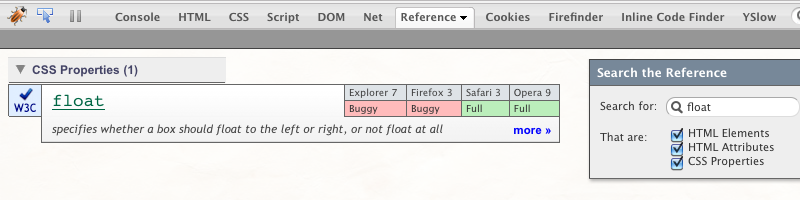Recently I got a brand spankin new MacBook Pro (MBP) to replace my three-year-old one. One of the things I did not want to deal with is setting up a new computer from scratch and reconfiguring and reinstalling everything I already had on my old MBP. I have things pretty-well organized, I know where things are, and I remember when I rebuilt from scratch from Tiger to Leopard I lost a bunch of settings and such because I hadn't used any kind of migration software. Not this time. This time I wanted my new computer to essentially be my old computer, but with more memory and faster with no hassles.
There are a few options I considered. First, simply take a SuperDuper backup and restore directly to the new MBP. I researched this a lot, talked to people who've done this both successfully and unsuccessfully, and talked to a Genius at the Apple store. The second option was to use the Migration Assistant to transfer from old to new. After all the research, I decided against restoring from SuperDuper for several reasons. First, it seemed to be hit or miss: some people reported success and some did not. Second, and more importantly, I was transferring from a circa August 2006 MBP, in fact one of the first revs that had the Intel chips inside, to a circa June 2009 MBP with the new trackpad and all the other updated jazz. I was mostly concerned that there could have been enough difference between the old and new computers' hardware and software drivers and that a direct restore would not contain up-to-date drivers and whatever else that could screw things up. So I chose to explore using Migration Assistant, which promised a very easy transfer of all files and settings.
So then I ran into the first snag, which is that Migration Assistant does not transfer File Vault-ed user accounts, and I happen to use FileVault. Doh. So I thought, "OK no problem I'll simply turn off FileVault on the old machine first." Except that I only had about 7GB of space left on my hard drive, and turning FileVault off needs about as much free space as your home directory currently takes up. So if my home directory is currently 50GB, then I need about 50GB free. Double Doh, because I didn't have that kind of space! To solve all these problems, here is what I did, for anyone else who might be trying to do the same thing:
Step 1 - Backup Original Mac
Make a SuperDuper backup of the old MBP onto a portable external hard drive. (I actually made two copies on two different external hard drives, just in case something got screwed up later.) The external drive should contain plenty of space, enough so you can turn off FileVault on your home directory.
Step 2 - Turn off FileVault on External Drive
Restart the old Mac and boot from the SuperDuper backup. (You hold down the option key during startup to get the screen where you can choose to boot from the Mac hard drive or the SuperDuper backup on the external drive.) Note at this point you are now running Mac OS X on the external hard drive. Log into the FileVault-ed account, go to System Preferences, and turn FileVault off. (This is why you needed to make sure the external drive has enough space to turn off FileVault, since you are turing it off there, not on your Mac's hard drive!) Now go grab something to eat and/or watch a movie as this step can take a few hours depending on how much data you have.
Once complete, log out and shut down the external drive. You are now ready to transfer.
Step 3 - Prepare for Migration Assistant on New Mac
Log into your new Mac, and connect the external drive that contains the freshly un-FileVault-ed SuperDuper bootable backup of the original Mac. If you or someone else already setup a new user account on the new Mac that has the same username as your old account does, then create a new account with Administrator privileges (e.g. "MigrationAccount") and then delete the account that you will be transferring to. For example, if your old Mac account username was "bsmith" and the new Mac has an account with the same username, remove the "bsmith" account on the new Mac. Otherwise when you attempt the migration you might receive the following message like I did the first time I tried: "There is an existing user account with the same name as an account you are transferring." This wouldn't have been an issue, except that the option to replace the account was disabled and so Migration Assistant was refusing to overwrite it. Thus you should delete it first.
Step 4 - Run Migration Assistant
On the new Mac, run Migration Assistant and answer the questions. You'll be transferring from the external SuperDuper backup to the new Mac. The questions are easy and straightforward. Go grab something to drink or watch some TV, as it'll take a while to transfer all your old files and settings from the external drive to the new Mac. I'll just assume everything went well, because it did for me. If something went wrong, well, I don't have answers other than maybe to try, try, try again from scratch.
Step 5 - Turn FileVault Back On
On the new Mac, turn FileVault on for the newly migrated account, e.g. if the "bsmith" account previously had FileVault on, then login as "bsmith" and turn on FileVault in System Preferences. Tick tock. More waiting as Mac OS X encrypts all the data in your home directory. Once this process completes, your new Mac should be pretty much the same as your old Mac, with all the same files and settings like Desktop, Screen Saver, etc. and with all your applications transferred successfully. And you are back up running with FileVault enabled.
Step 6 - Secure Erase External Hard Drive
At this point you have the new Mac setup with FileVault, and the old Mac still has FileVault on as well since you migrated from the external drive. But, the external drive now has unencrypted data sitting around since you turned FileVault off on it. Open up Disk Utility and do a secure erase of the un-FieVaulted external drive. Depending on which option you choose, e.g. "Zero Out Data", "7-Pass Erase", "35-Pass Erase", etc., the erase process can take a long time, as in days. In other words, a 7- pass write overwrites every part of the disk 7 times to sanitize it and make recovery of the unencrypted information much harder, and takes 7 times longer than just zeroing out the data, which writes zeroes all over data on the disk.
I only did a zero out of the data, because I knew I was going to immediately overwrite that external drive with a new SuperDuper backup once I was done. If you need more insurance than that, a 7-pass erase confirms to the DoD 5220.22-M specification which is probably good enough. (Actually I started out using 7-pass erase until I saw it was going to take a day or two, and then I got a tad lazy and just did the zero out. Perhaps that is bad, but I didn't feel like waiting that long, and it's not like I have data for 100,000 employees on my hard drive in an Excel spreadsheet anyway. Just a lot of code and presentations and such, really.)
Step 7 - Backup New Mac
Make a fresh SuperDuper backup of the new Mac.
Coda
Although all the above sounds like it took a long time, the waiting and time was mostly due to having to turn FileVault off and then on and doing the secure erase. Migration Assistant itself takes a fair amount of time but is totally worth it. Overall the entire process from start to finish on my old MBP with a 100GB hard drive containing only 7GB free space took between five and six hours, which is way less time than if I had tried to start over from scratch with the new Mac. I do wonder why Apple cannot just allow Migration Assistant to transfer accounts with FileVault enabled, because then pretty much all you'd need to do is run Migration Assistant directly, and you wouldn't need to go through all the drama.